
The Knowledge Base
 |
The Advanced Resource Technology Group: The Knowledge Base |
ART LINKS:
- Home - Data Repository - Knowledge Base - Resources - Research - Publications - Education - Software - People - Links - Policies - Contact Us 6/19/02 |
Metadata: ProceduresInformation | Knowledge Base | Back IntroductionThe procedures described here are for use in ArcCatalogue 8.x. Should you wish to use a different tool, you can start by looking at the FGDC's website for links to other tools. ArcCatalogue 8.x makes the creation and upkeep of metadata very easy. Figure 1 shows the buttons used to interact with the metadata, and Figure 2 shows the options available to you when editing the metadata. Metadata can be created for any type of data that is recognized by ArcGIS, including coverages, grids, shapefiles, ArcMap layers, and tables.
1)
|
||||||||||||||
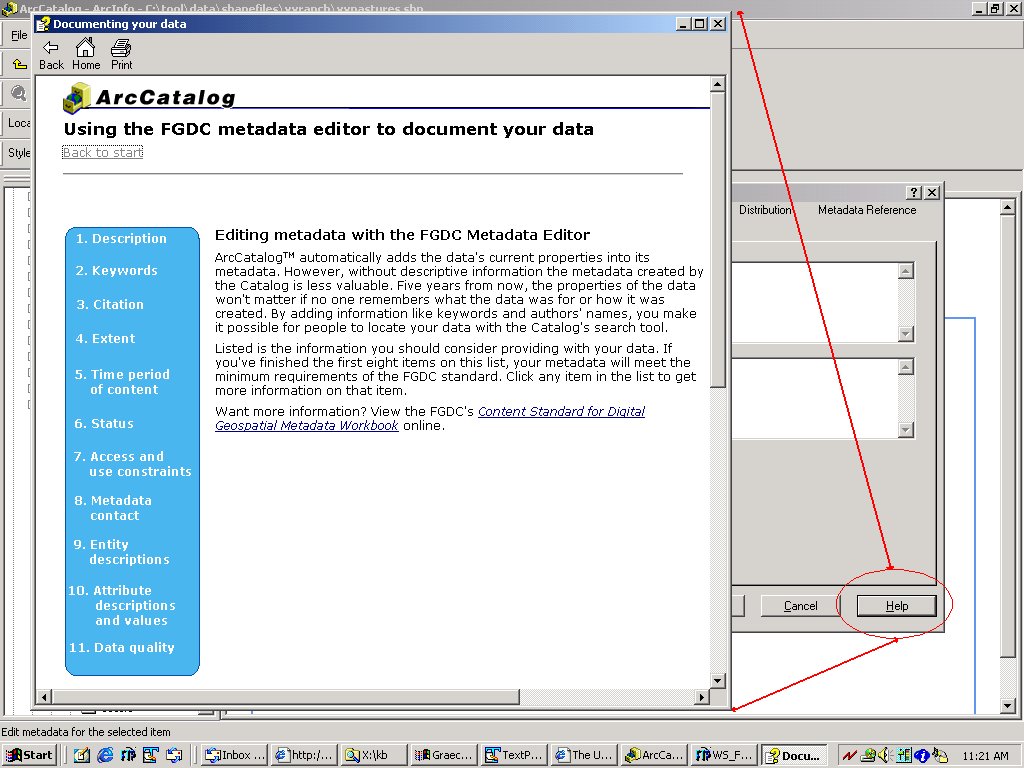 Fig. 3. The metadata help section. |
| These are the seven sections of metadata. Sections 1 and 7 are required by FGDC standards. | |
|---|---|
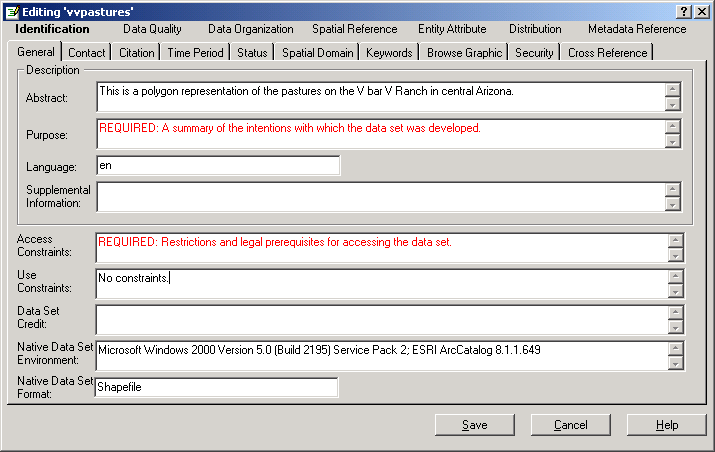 |
|
 Metadata Properties
Metadata Properties 
By default, ArcCatalogue will update the properties of your metadata every time you view it. This means that if you are performing extensive edits on the data, every time you view the metadata ArcCatalogue will take the time to recount the number of features, redefine the spatial extent, etc. To turn this off and make the update process manual, simply open up the "Metadata Properties" and put a check in the box on the "Options" tab (Fig. 10).
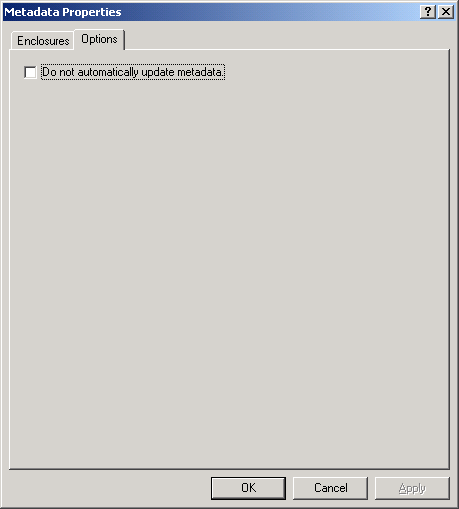 Fig. 11. Making the metadata updates a manual process. |
You can also enclose files with the metadata, which works the same as if you attached a file to an email (Fig. 11). This means that you can attach photographs, images, or text files that help further describe the data or the area that the data represents. Any type or format of file can be attached.
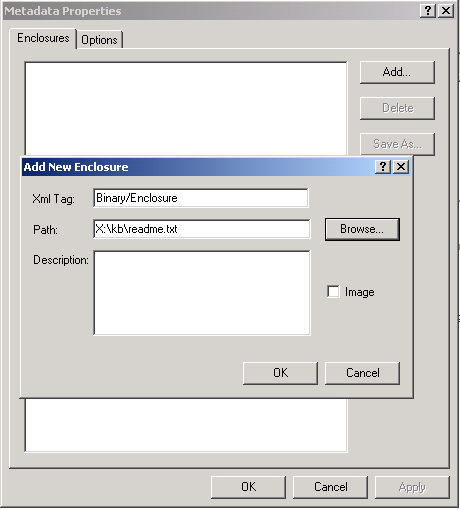 Fig. 12. Enclosing files with the metadata. |
 Importing Metadata
Importing Metadata 
If you have created metadata in another format, you can import it. The supported formats are:
Simply click on the "Import" button and choose the format of the existing file as well as its location. You have the option here to enable or disable the automatic update. (Fig. 12)
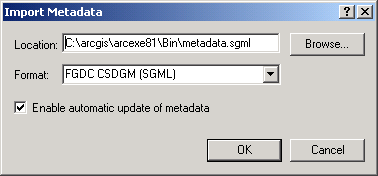 Fig. 13. The import dialogue box. |
Once the metadata has been imported, it can be edited as described above.
 Exporting Metadata
Exporting Metadata 
Metadata created in ArcGIS 8.x can be exported to the following formats:
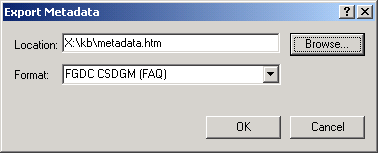 Fig. 14. The export dialogue box. |
By default, the exported file is given a name of "metadata.extension".
Information | Knowledge Base | Back
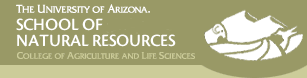 |
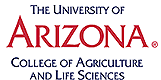 |